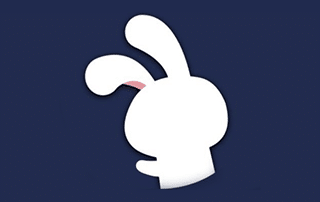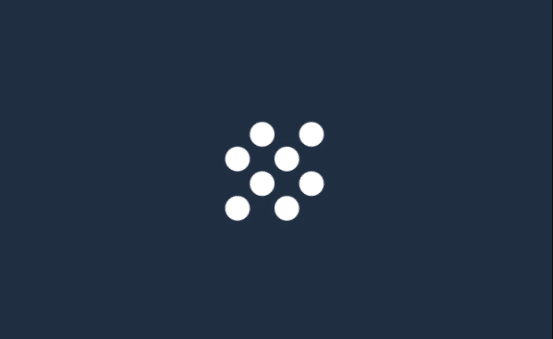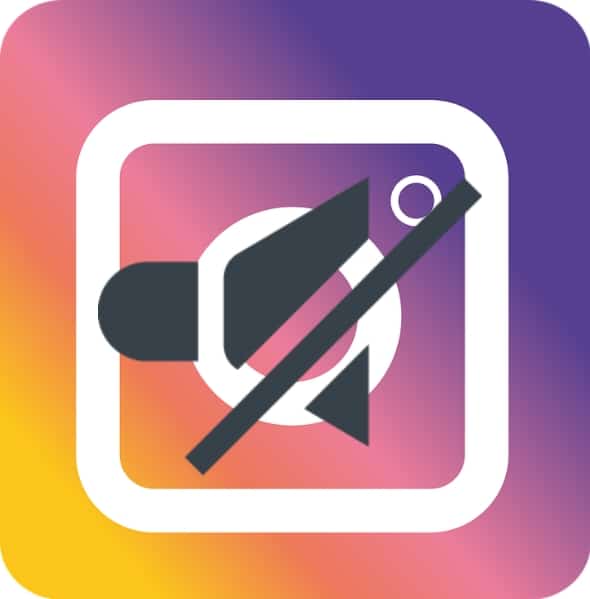Mac Book Pro16インチ(2019)でValorantをプレイする機会があったので、書いておきます。
また、ドライバのバグでゲーム画面が正常に表示されない不具合の解消方法についても解説しています。
MacでValorantをプレイする方法
まず、MacでValorantをプレイする方法から解説していきます。
大まかな手順は以下の通りです。
- MacにWindowsをインストール
- Valorantをインストール
では、やっていきましょう。
今回のやり方はBootCampを使用するのでIntel製のCPUを積んでいるMacのみが対象となります。
必要なものはWindowsのisoとWindowsのライセンスのみです。
ライセンスはヤフオクなどで激安で買えてしまいます(が、個人が使用するためのライセンスではないのでやめておきましょう)。
Boot Camp アシスタントを使用してWindows用のパーティションを作成し、isoファイルを選択するだけ。
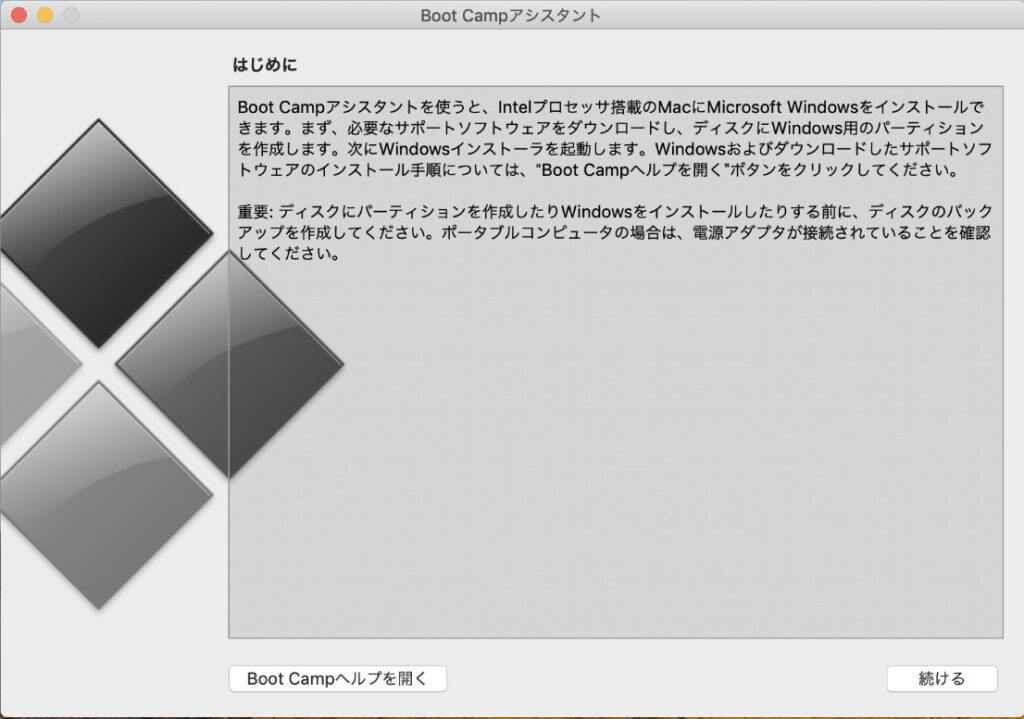
ここで注意しておきたいのが、パーティションのサイズを決めて進めてしまうと変更できないというところ。
私はケチってValorantをインストールするための容量が足りなくなり、一度やり直しました・・・。
余裕をもってOSの容量を20GB取るとして、Valorantに30GB前後、プラス他のゲームやツールなどをインストールする場合を考えると128GBくらいは取っておいた方がいいかも・・・?
Windowsの設定後、通常通りValorantをインストールすれば完了です。
BootCampを使用してWindowsをインストールする方法はAppleの公式にも載っています。
Boot Camp を使って Mac に Windows 10 をインストールする方法をご紹介します。…
MacBookPro16インチ(2019)で「解像度を変更」してValorantをプレイしたい
ValorantをMacでプレイする環境が整ったので、Valorantをプレイしていましょう。
ここで問題が起こります。
MacBookProの16インチは3,072 x 1,920なので、そのままの解像度の状態でプレイするとMacBookにめちゃくちゃ負担がかかります。
負荷がかかるだけならまだ良いのですが、解像度が大きい分クロスヘアが極小になります。
これでは目は悪くなるし、まともにプレイできません。
そこで、Valorantの設定から1920 x 1080に設定してみると、AMDのグラフィックドライバのバグで全画面表示されず、左上に1/4ほどの大きさで表示されてしまいます。
この問題の解決方法を紹介します。
設定するポイントは3つ。
デスクトップで右クリック→[ディスプレイ設定]→ディスプレイの解像度を「1980 x 1080」に
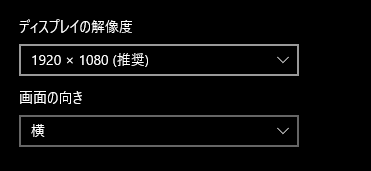
Valorantの設定を開いて[グラフィック]→[一般]→解像度を「1980 x 1080」に
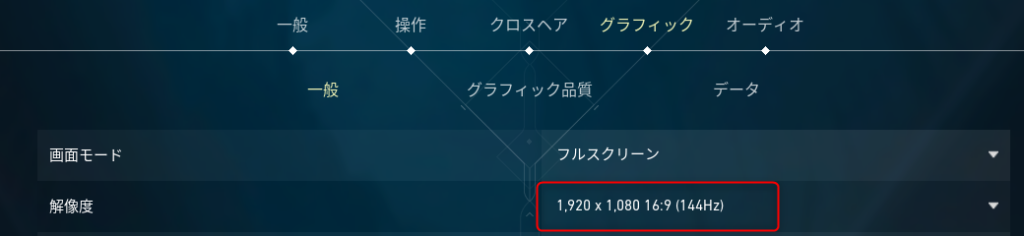
同じくValorantの設定を開いて[グラフィック]→[一般]→画面モードを「ウィンドウフルスクリーン」に
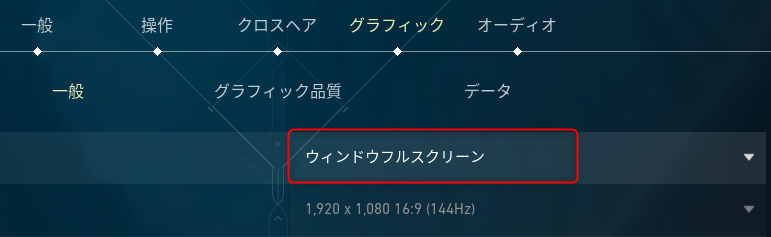
これで全画面で低画質でValorantをプレイできます。
ただ、ウィンドウフルスクリーンのため、フルスクリーンと比較するとFPSが低下します。
が、そもそもValorantはほかのゲームと比べて軽量のため、そこまで影響はないかと思います。
アップデートでバグが修正されれば、フルスクリーンでValorantをプレイすることができるようになるでしょう。
消される前にインストールするべし!
Yealicoは漫画を読むことができますが、それの動画版のイメージです。TikTokのようにスクロールで半無限に動画を視聴できます。 [ad_dis_top]TikTokのように快適に動画を見まくれるT[…]
管理人がオススメするお得な情報
無料でオリパが引ける「ICHICA」
1,000円→無料
登録時にもらえる1000円分のポイントで毎日オリパが引ける。
課金するとさらにお得な損しないオリパも引けるので激アツ!!
Audibleが2ヶ月無料(5/9まで)
3,000円→無料
AudibleはAmazonが出している本を聴くサービス。
作業をしながら本を読む(聴く)事が出来るので、効率良く情報のインプットが可能に。
読み放題のKindleUnlimitedが2ヶ月無料
1,960円→無料
漫画・小説・雑誌などが読み放題のKindleUnlimited。
即解約しても、期間中は利用できるので心配な方は即解約でもOK。


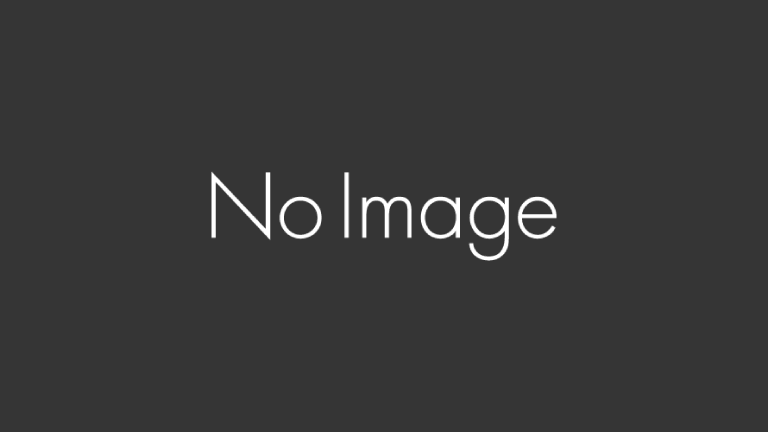
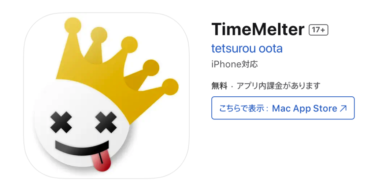


![【2019年版】[AntiRevoke]iOS12でも非脱獄で7日間問題を解決する方法を解説! 217x0w](https://9ketsuki.info/wp-content/uploads/2019/03/217x0w.jpg)